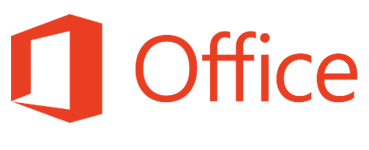Plateforme de validation du C2i à l’ UCP
- Reproduire votre CV en respectant les indications.
Sauf indication, le texte est en police calibri, taille 11 et les paragraphes sont alignés à gauche.
En dehors des largeurs de marges, les indications de retraits et/ou tabulations sont données par rapport aux marges.
Ce CV n’est pas à utiliser pour les entreprises, il permet seulement de mettre en pratique certaines notions.
1.5cm->| NOM prénom 13.5cm -> date Naissance
tel ville
Etudiant en Intitulé de la formation actuelle<- taille 14, centré arial
Experiences professionnelles
0.5cm -> année début/fin 2cm->logo 4cm-> poste 9.5cm ->institution
0.5cm -> année début/fin 2cm->logo 4cm-> poste 9.5cm ->institution
0.5cm -> année début/fin 2cm->logo 4cm-> poste 9.5cm ->institution
Diplômes
0.5cm ->année d’obtention 3cm-> diplôme et institution 13.5cm -> mention
0.5cm ->année d’obtention 3cm-> diplôme et institution 13.5cm -> mention
0.5cm ->année d’obtention 3cm-> diplôme et institution 13.5cm -> mention
Divers
0.5cm ->détails
- Ajouter une deuxieme page contenant une image mais cette fois ci en paysage. Pour cela il est necessaire d’ajouter un saut de section.
- Ajouter une page de garde
- Ajouter un filigrane
- Enregistrer au format PDF
Création de style
Appliquer sur votre CV un style monStyleWord aux caractéristiques suivantes : normal+ retrait 2 cm, tabulations gauches à 7 et droite à 11cm, espace avant à 4 point, après à 6 point .
Définir un style de caractères Nom à partir du nom de la première ligne avec les caractéristiques
suivantes : Calibri + taille 16 pt, gras. Appliquer ce style au prénom.
Modifier la première ligne (pas son style ) en déplaçant la marque de tabulation de 1.5 cm à 2.5 cm
Appliquer de nouveau le style monStyleWord sur la 1e ligne : que se passe-t-il ? Pourquoi ?
Modifier le style monStyleWord en activant la “mise à jour automatique”.
Modifier de nouveau la première ligne comme indiqué ci-dessus : que se passe-t-il ? pourquoi ?
Définir un style de paragraphes styleMail à partir de la 1e ligne de l’email en
vérifiant que le style à les caractéristiques suivantes : monStyleWord + tabulation gauche à 10 cm,
espaces avant et après de 0 pt
Appliquer le style styleMail aux autres lignes de la même section
Modifier le style monStyleWord en déplaçant la marque de tabulation de 11 cm à 12 cm
Quelles sont les conséquences ? pourquoi ?
Appliquer le style Titre1 au titre du document et à la tête de section présentant les « expériences professionnelles»
Appliquer le style Titre2 aux têtes de section : Adresse, Activités pro., etc.
Modifier Titre2 pour retrouver les caractéristiques essentielles demandées au TD 1 : bordure et
trame de fond
Création de modèle de document
Supprimer le texte du fichier précédent (après enregistrement ) et enregistrer le fichier en tant
que (nouveau) modèle de document.
Ouvrir un nouveau document en utilisant ce modèle rattaché. Vérifier la disponibilité des styles
précédemment définis. Réaliser un document de quelques lignes avec les différents styles précédemment définis.
Créer un modèle de document avec les styles suivants :
- Normal : 11pt, calibri
- Titre : calibri , normal + 16 pt, gras, centré, rouge
- Titre 1 : … 14 pt, gras, avant : 4 pt, bleu
- Titre 2 : … 14 pt, gras, italique, avant : 6 pt
- Titre 3 : … 12 pt, gras, avant : 8 pt
Mettre en plan le document
Mettre en forme le document fournit grâce au mode plan et en appliquant les styles créés précédemment.
NB : Le document est constitué de 3 parties principales. La 1e partie est constituée de 2 sous-parties, chacune
Respectivement constituée de 2 et 3 sous-parties. La 2e partie est constituée de 4 sous-parties. La dernière partie
est constituée de 2 sous-parties, chacune étant constituée de 3 sous-parties. Les titres sont par ailleurs constitués
de paragraphes sur une seule ligne…
Au début du document :
Insérer votre nom
Insérer une table des matières
Insérer un saut de page
Modifier le deuxième titre 1 par un titre 2, mettre à jour la table des matières
Index
Créer un nouveau fichier d’indexation ExIndex.docx à partir de 3 mots et 1 expression du texte sur « le budget »
Marquer automatiquement le texte à partir des entrées définies
Dans le fichier d’indexation afin de créer un index.
Vérifier le marquage des premiers mots et expressions voulus dans le texte.
Créer l’index en fin de document.
Modifier le fichier d’indexation en y ajoutant quelques mots et expressions.
Mettre à jour l’index avec les nouveaux éléments ajoutés.
Renvois
Inséré quelques notes de bas de pages (3-4) pour le fichier sur le budget mis en plan, avec quelques explications sur certains termes à choisir, construire en fin de document, pour
toutes les notes, la liste à puces non numérotée des informations suivantes: Page <n° de page>, note
<n° de note>, texte : <texte de note>, en respectant le format proposé.
Signets
Sélectionner une partie du texte sur le budget (quelques mots dans un paragraphe) et le marquer en insérant un signet nommé en rapport avec le contenu du texte.
En fin de document, ajouter un paragraphe citant le texte marqué, en le référençant par un ou plusieurs renvois : du style « … comme il est dit page <n° de page>, “<le texte marqué>”, et ceci cela… ».
Révisions et suivi de modifications
Échanger le fichier sur le budget avec les utilisateurs de la machine voisine
Activer le mode suivi de modifications.
Réaliser des modifications sur la version du fichier des voisins, par exemple en intégrant de nouvelles notes de bas de pages et/ou de nouveaux signets et renvois associés en fin de documents.
Échanger de nouveau les fichiers (enregistrés !) intégrants les modifications.
Valider ou refuser les modifications proposées par les voisins.
https://frebourg.es/wp-content/uploads/2015/09/w2-txt.docx